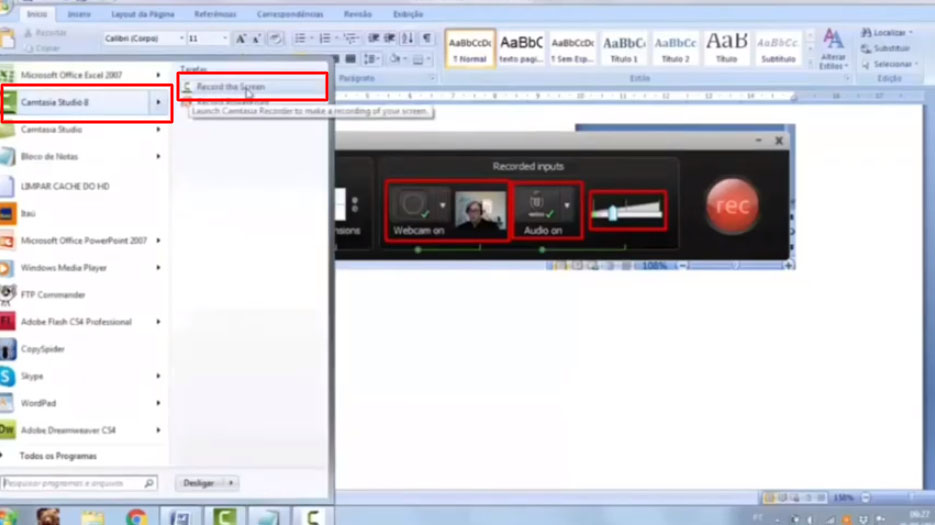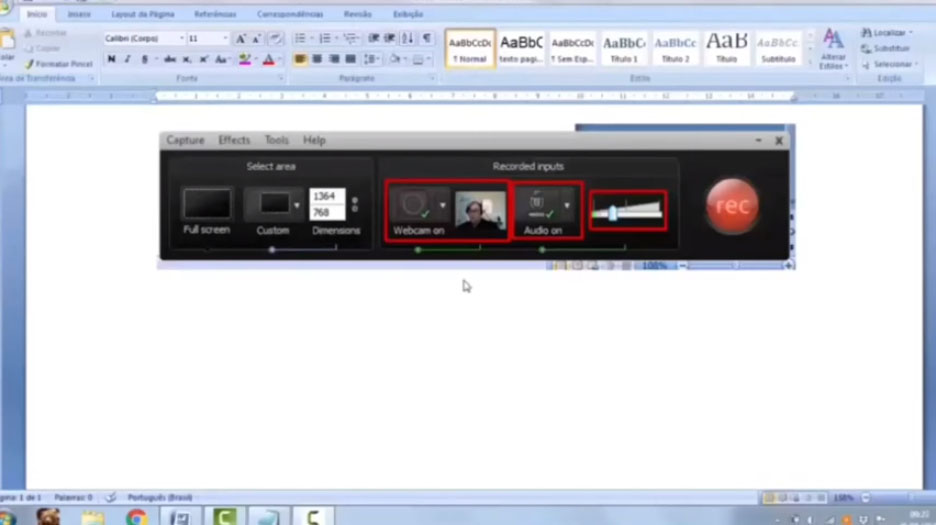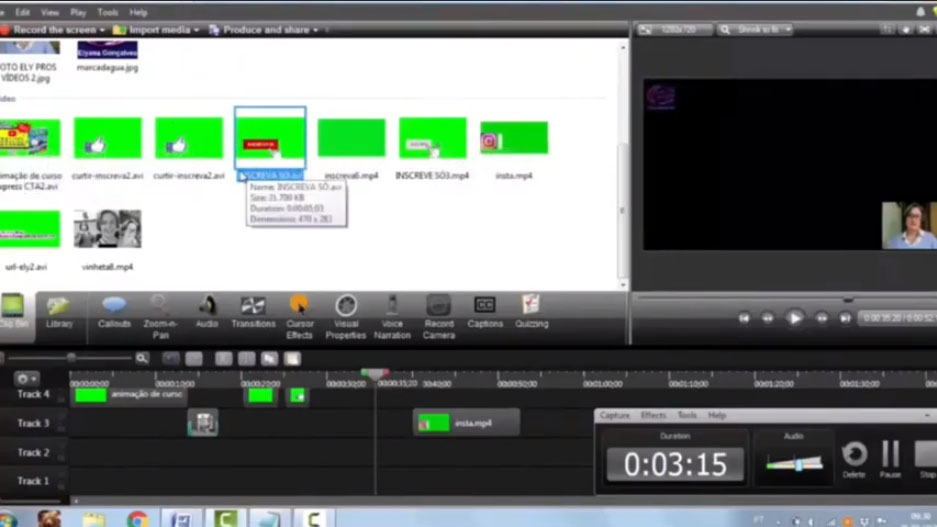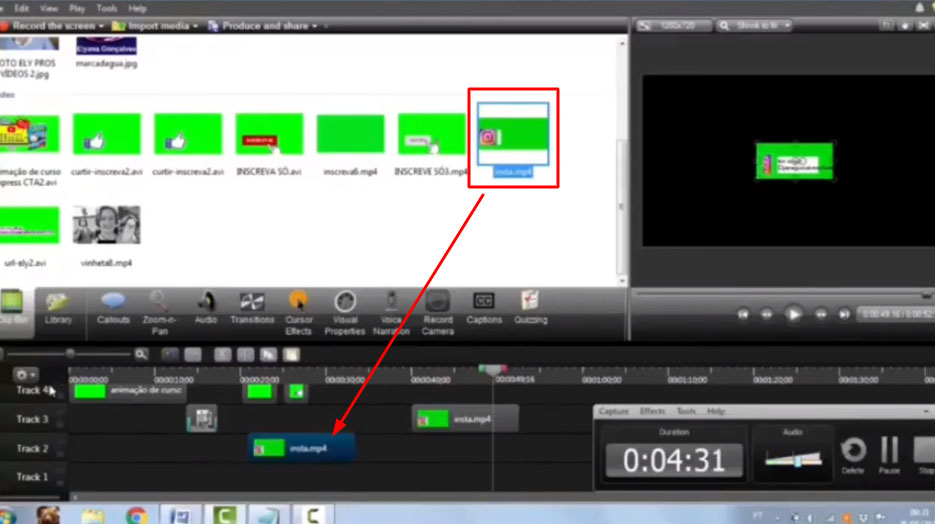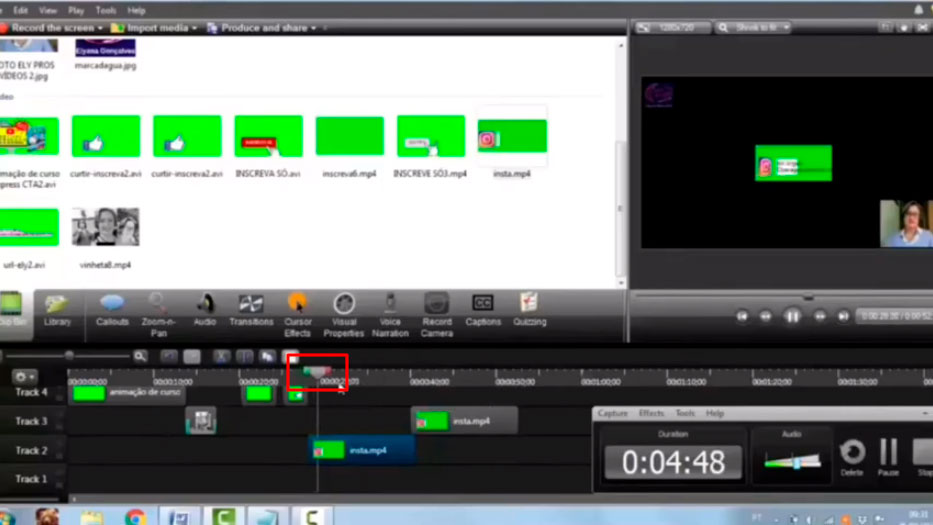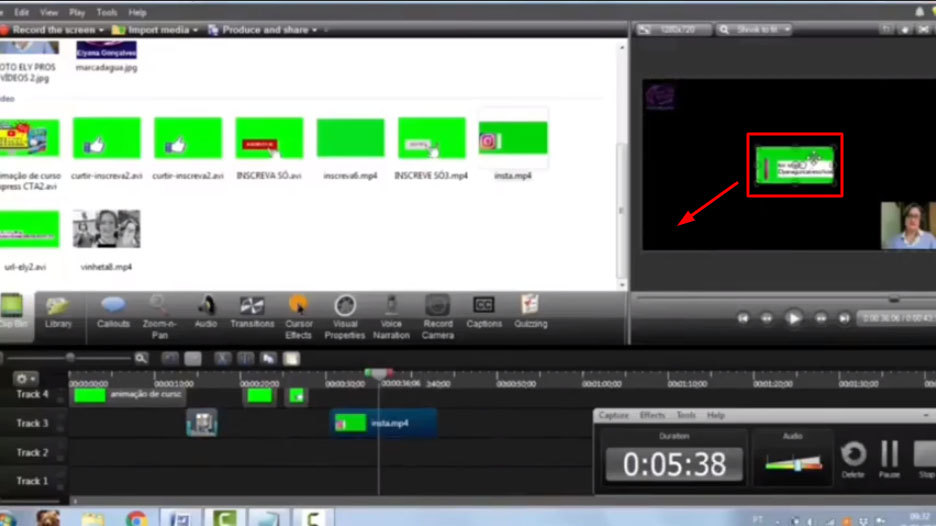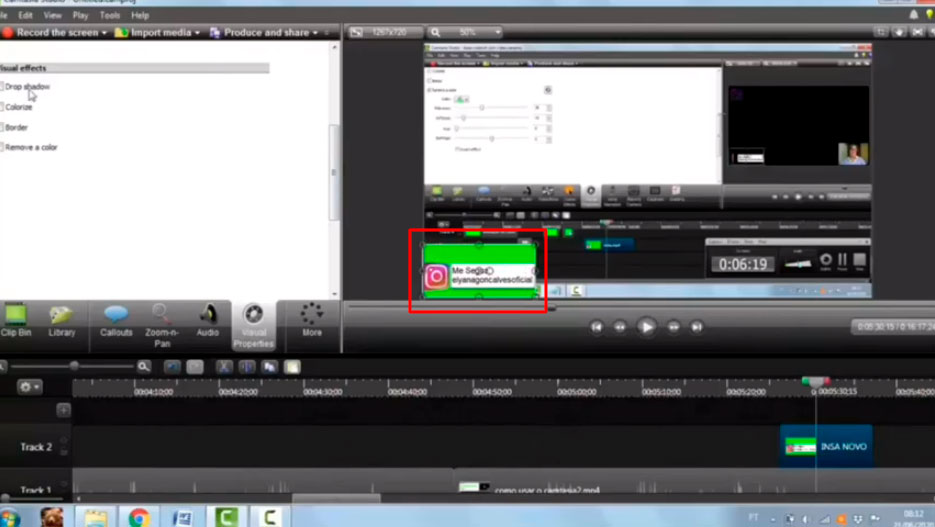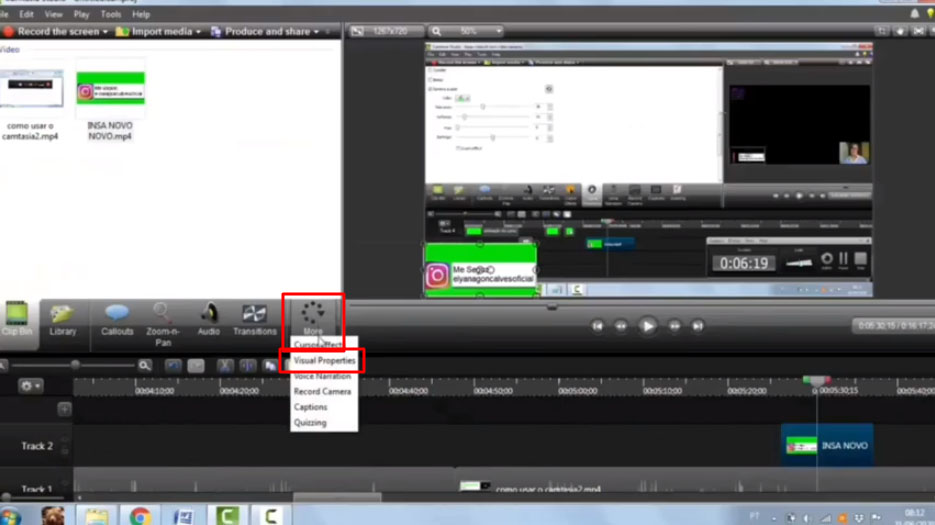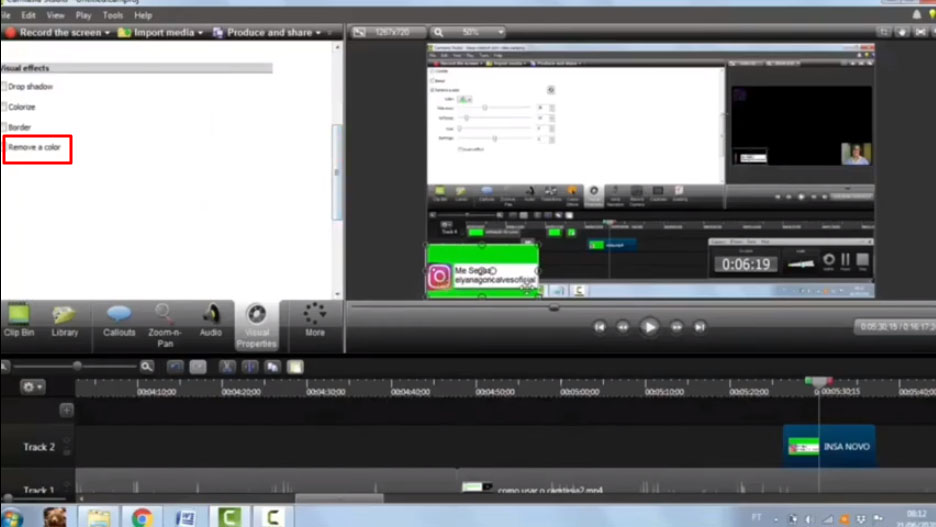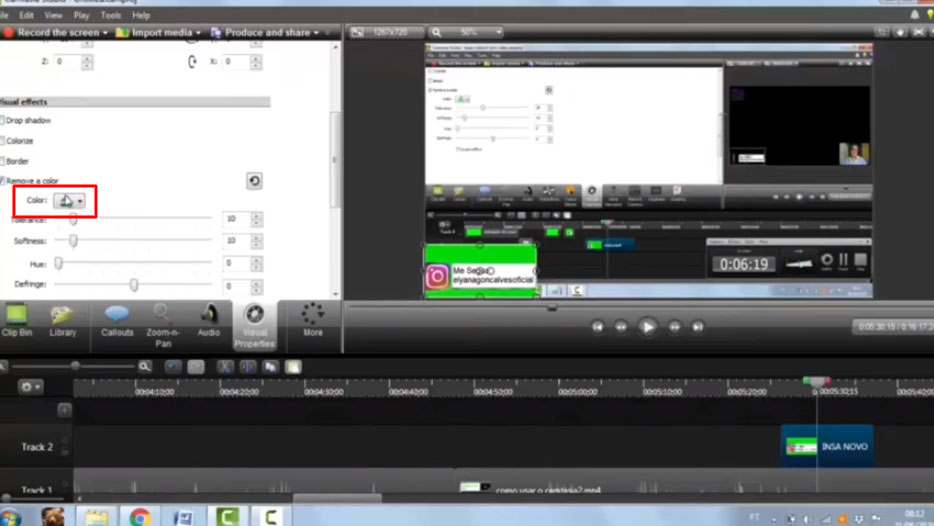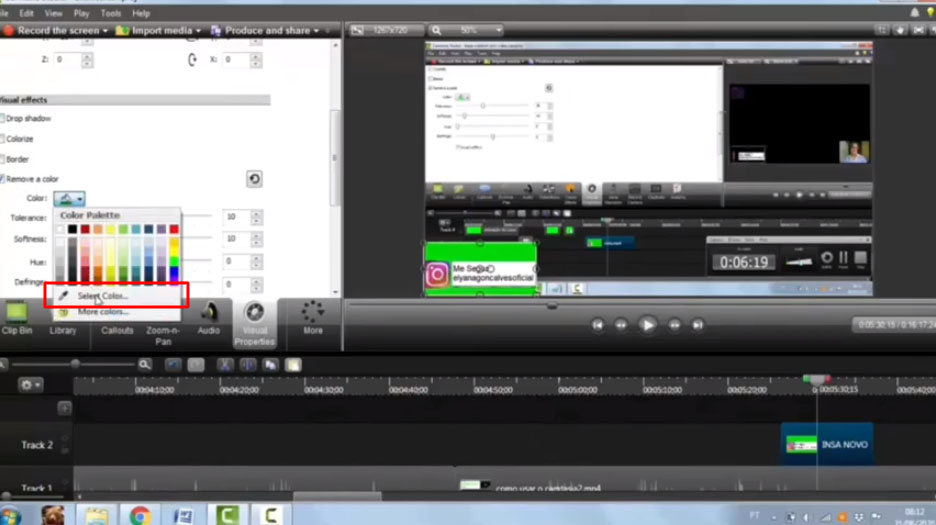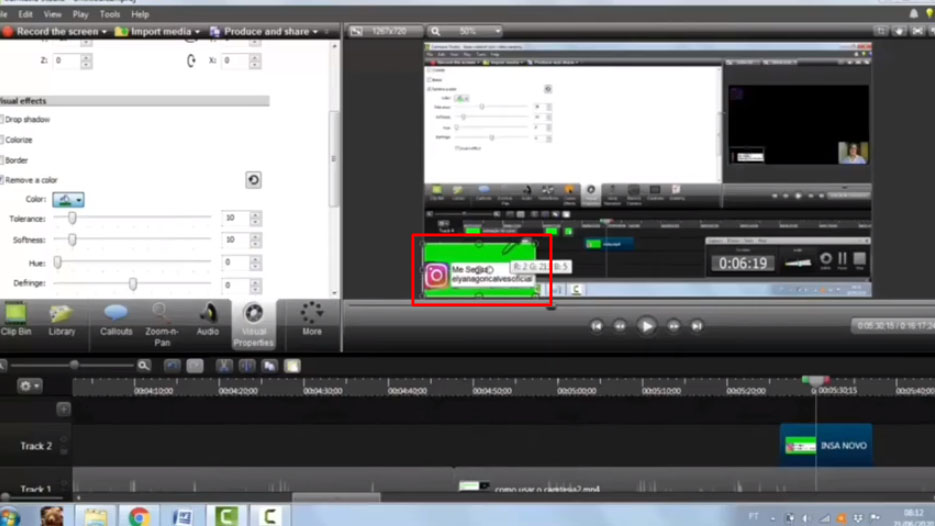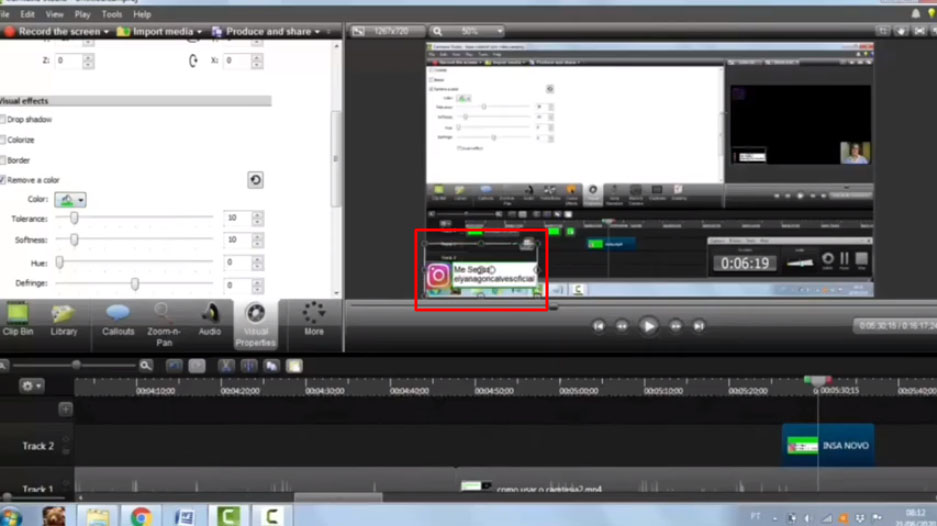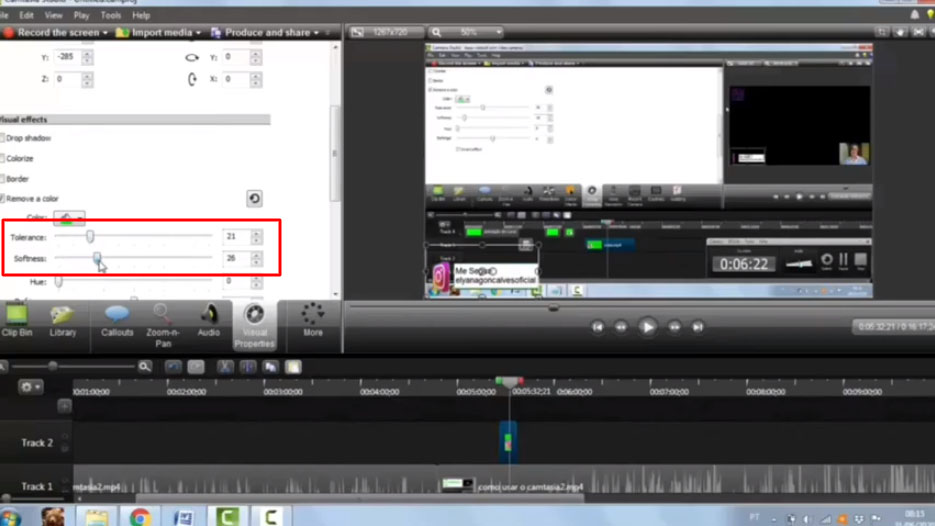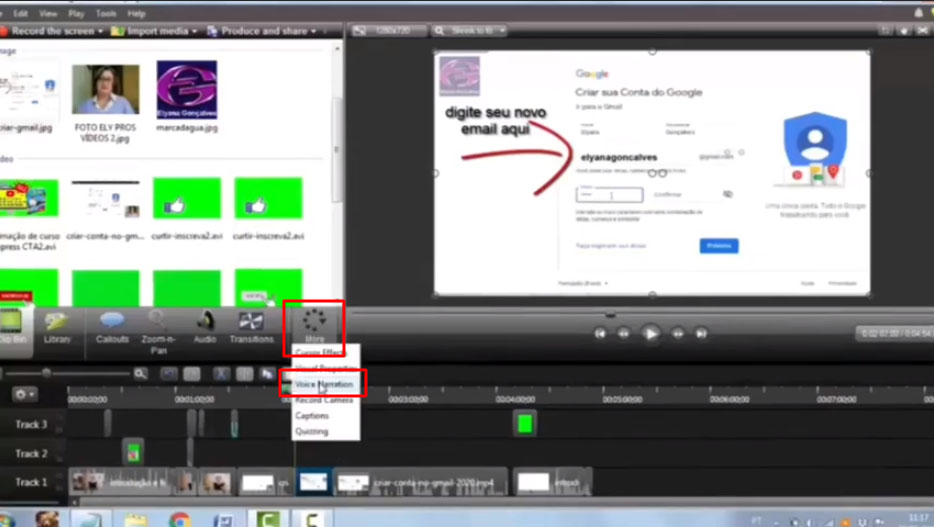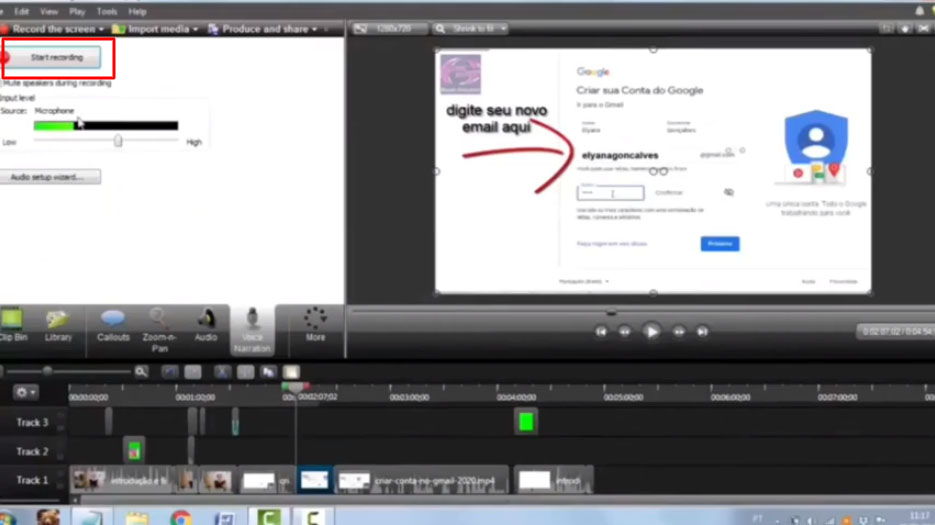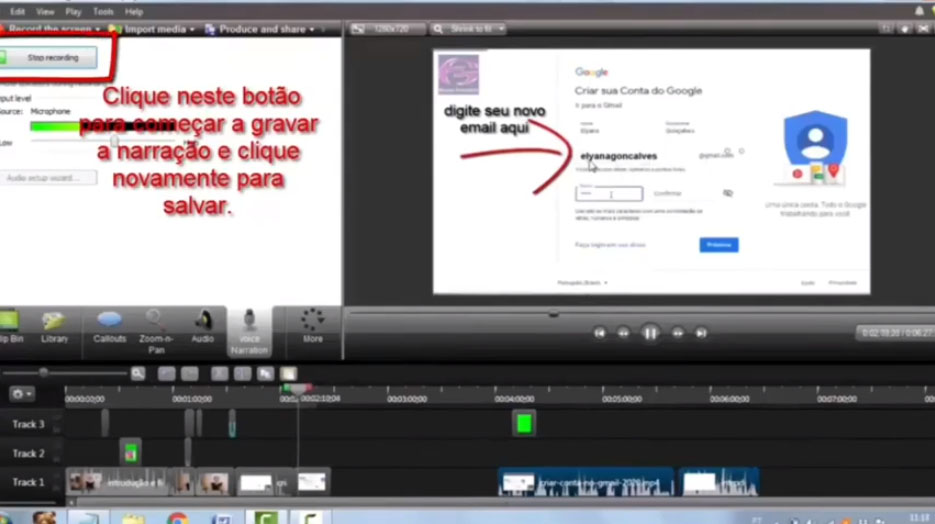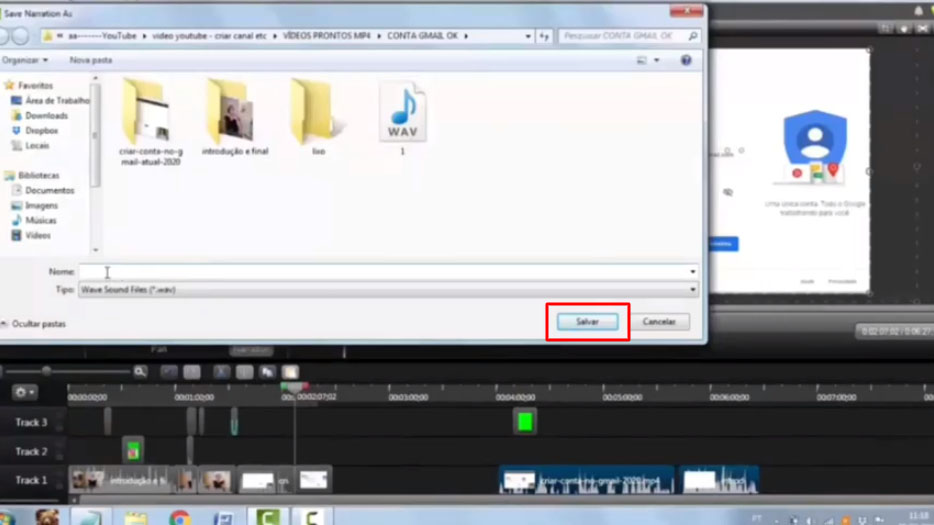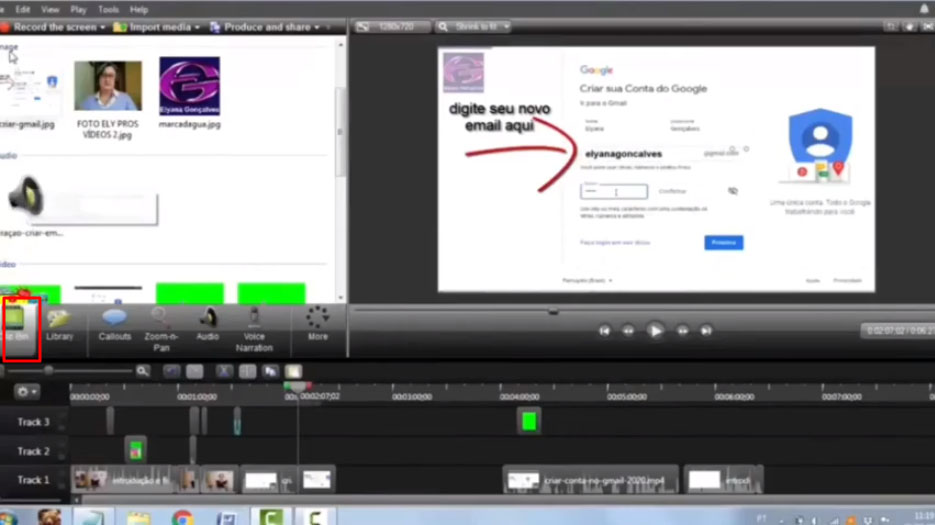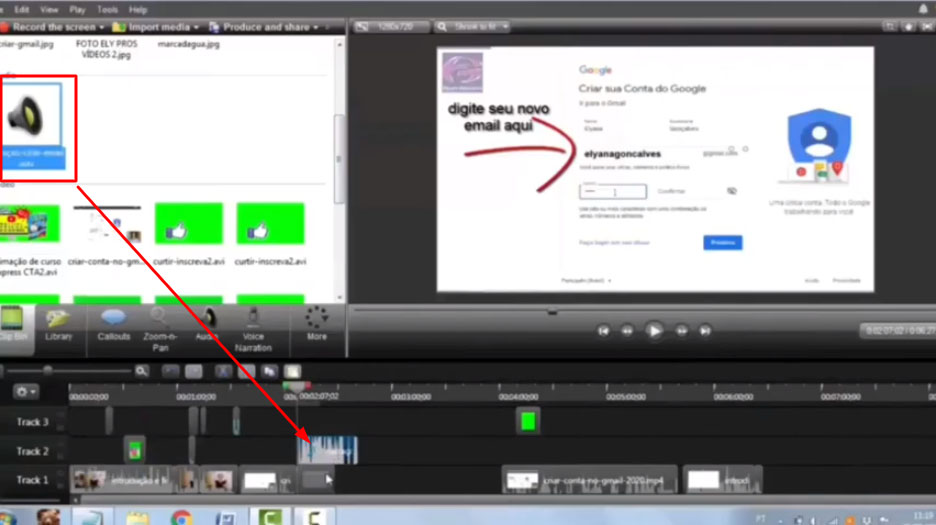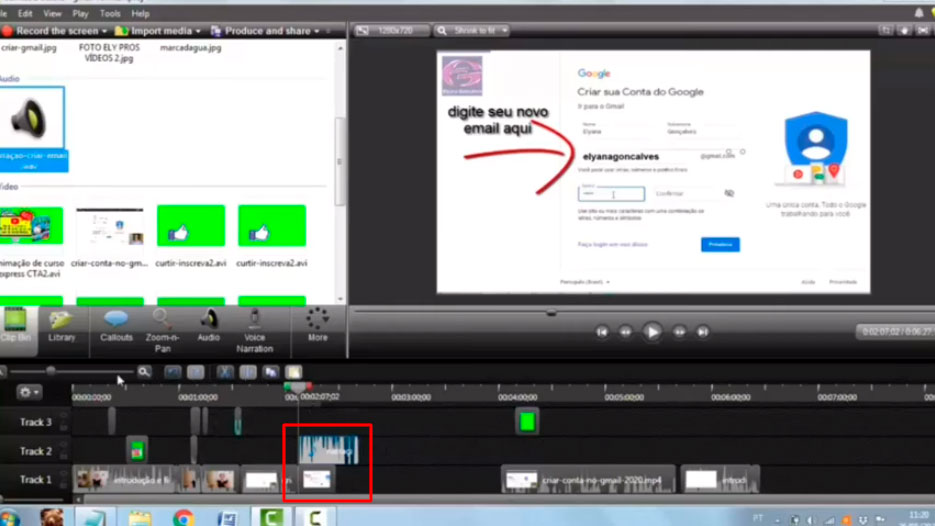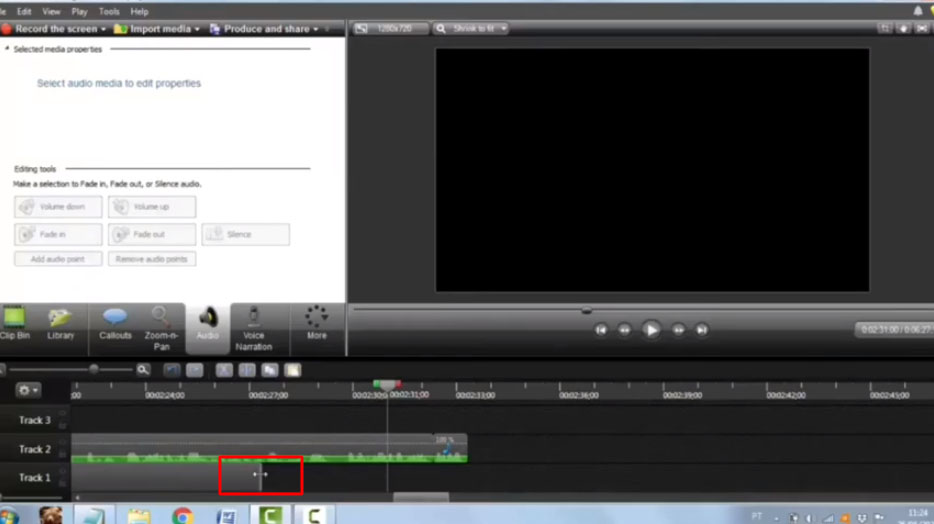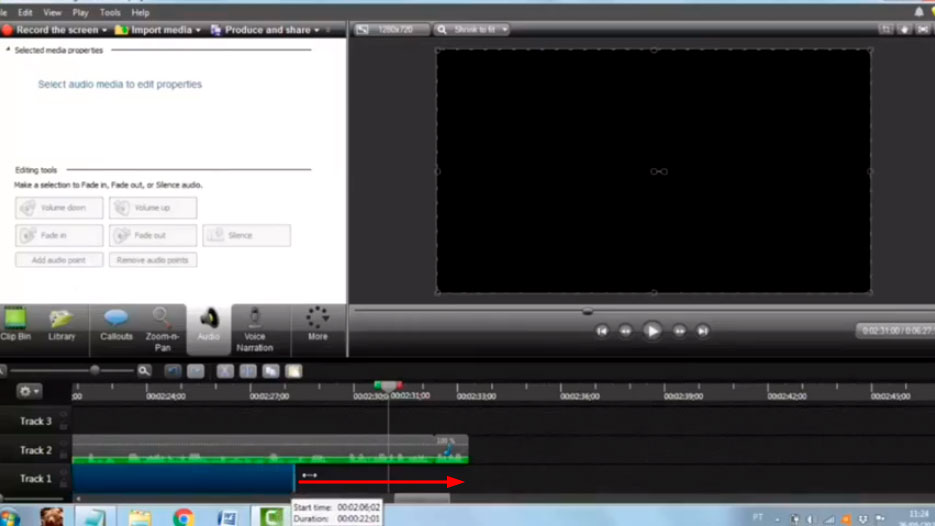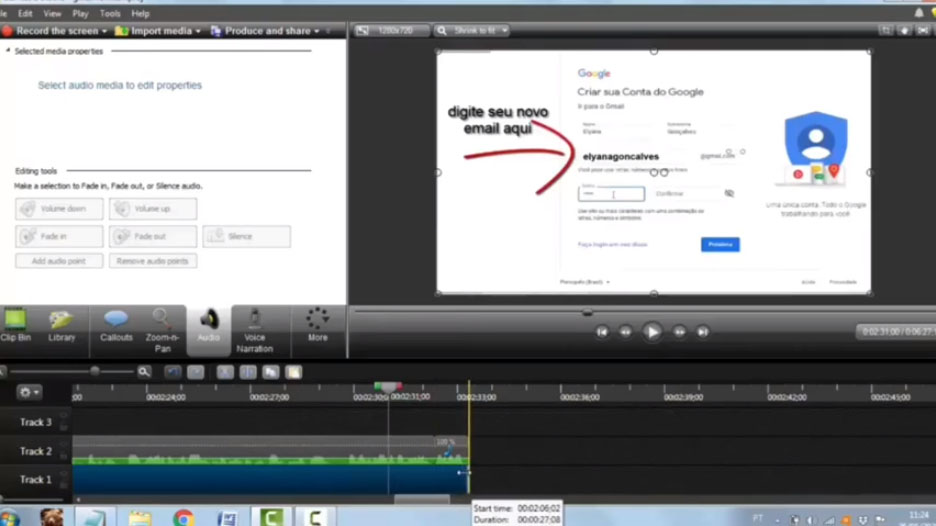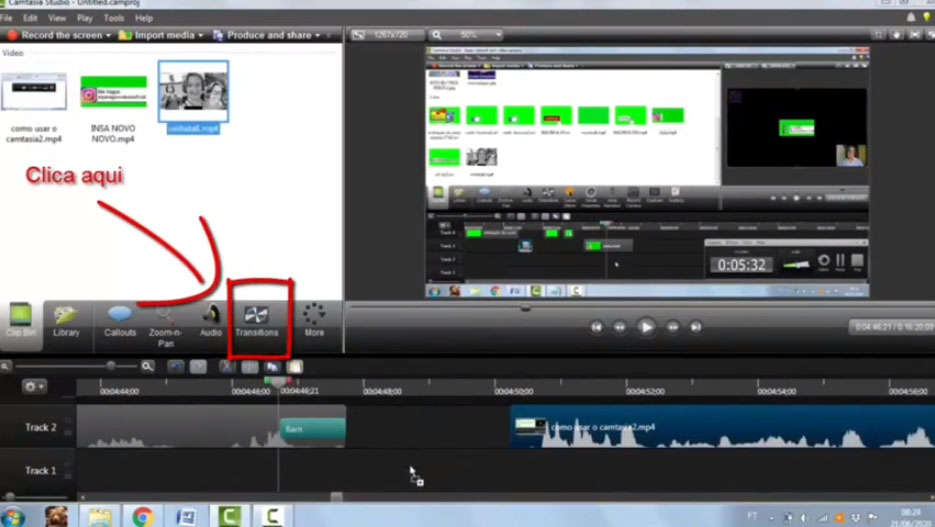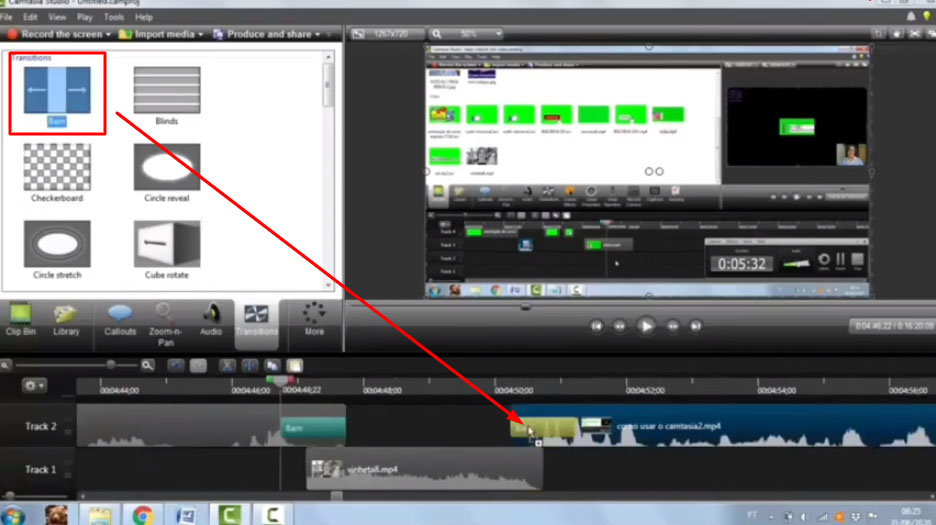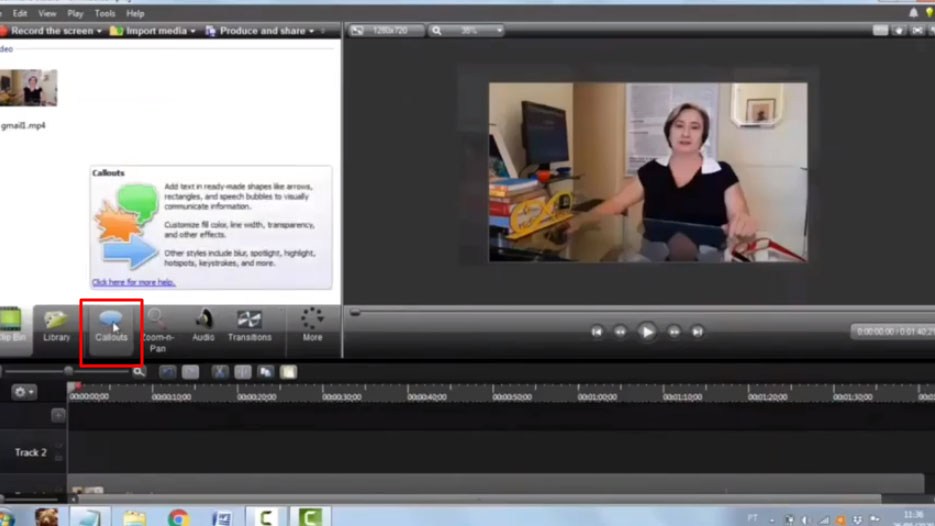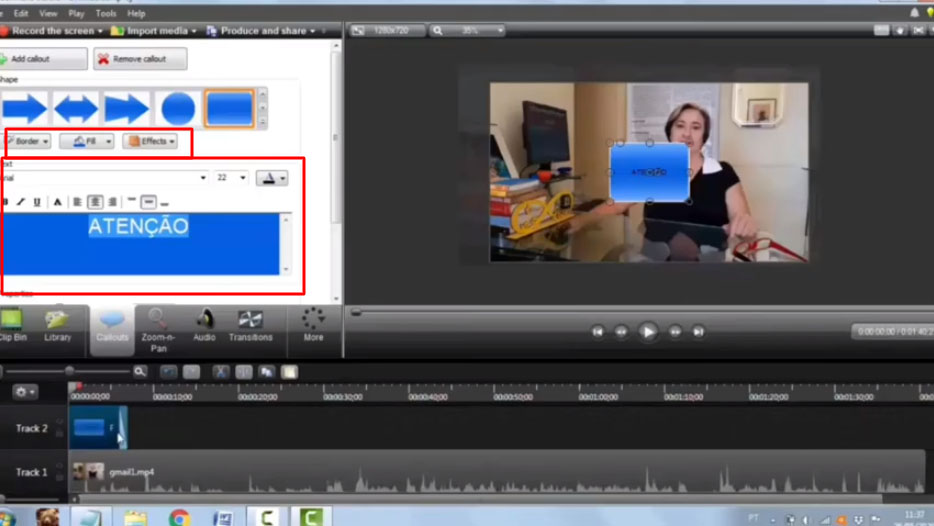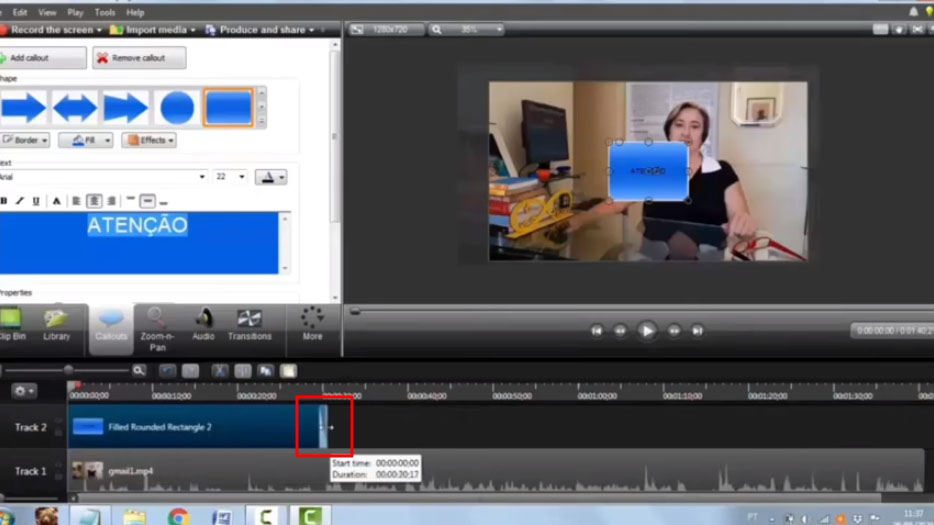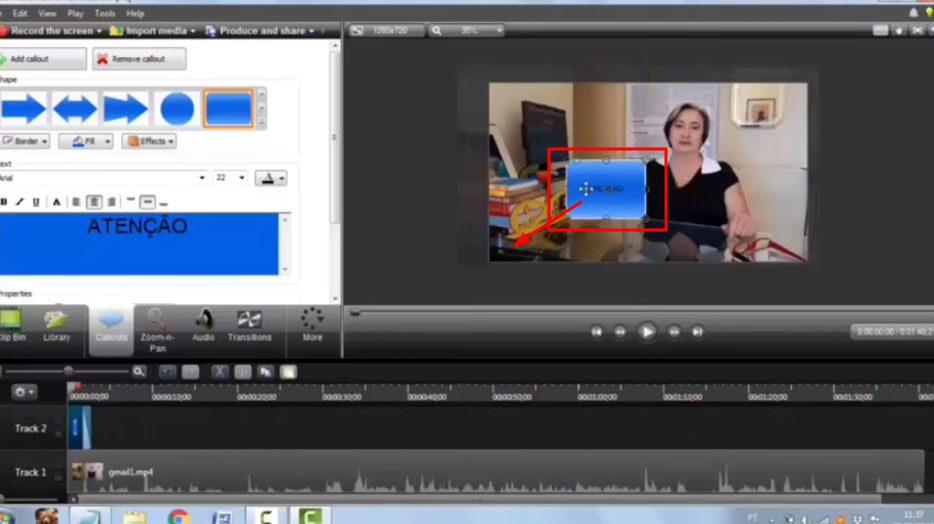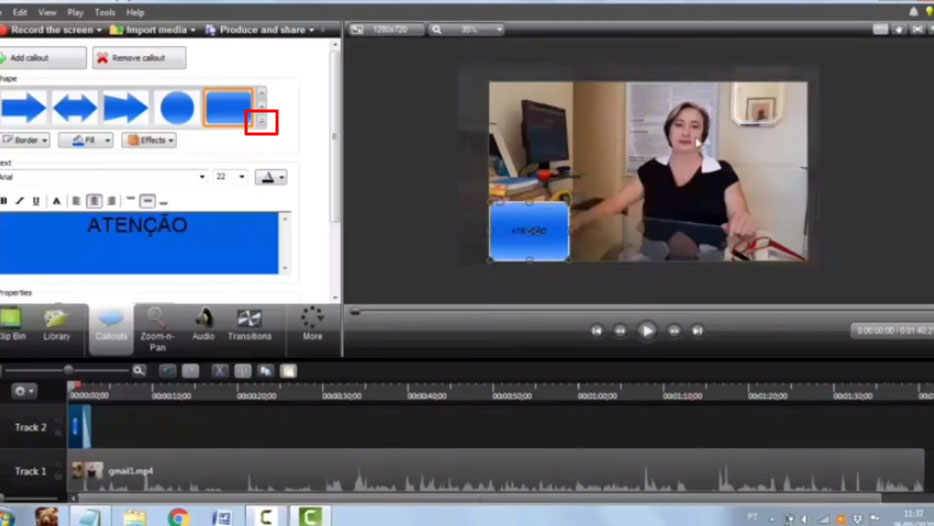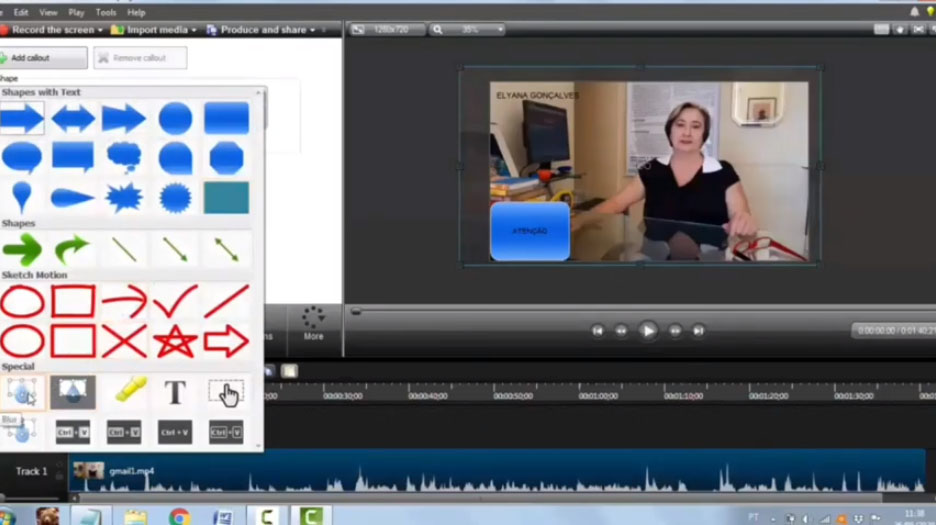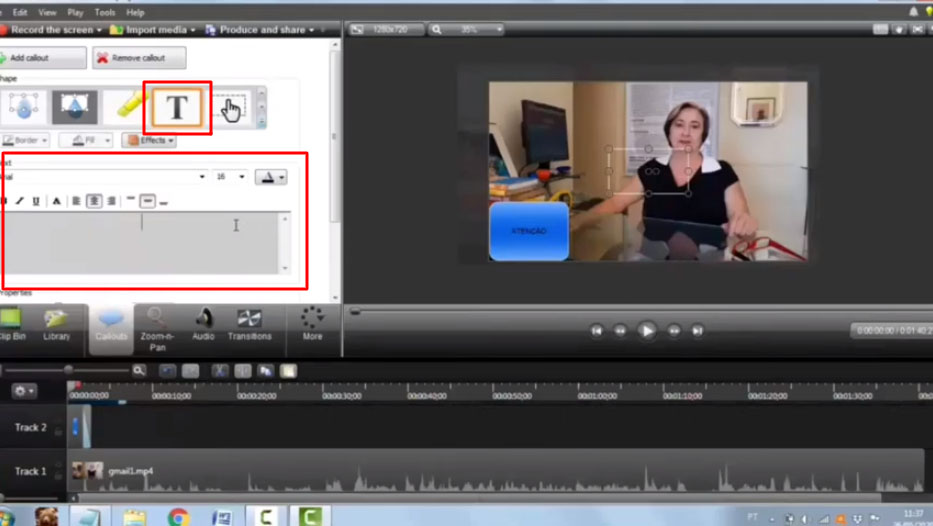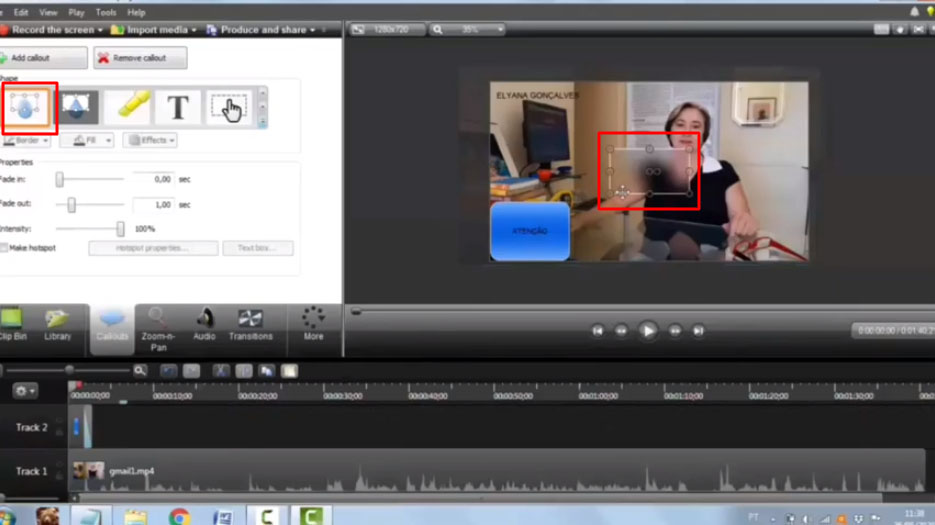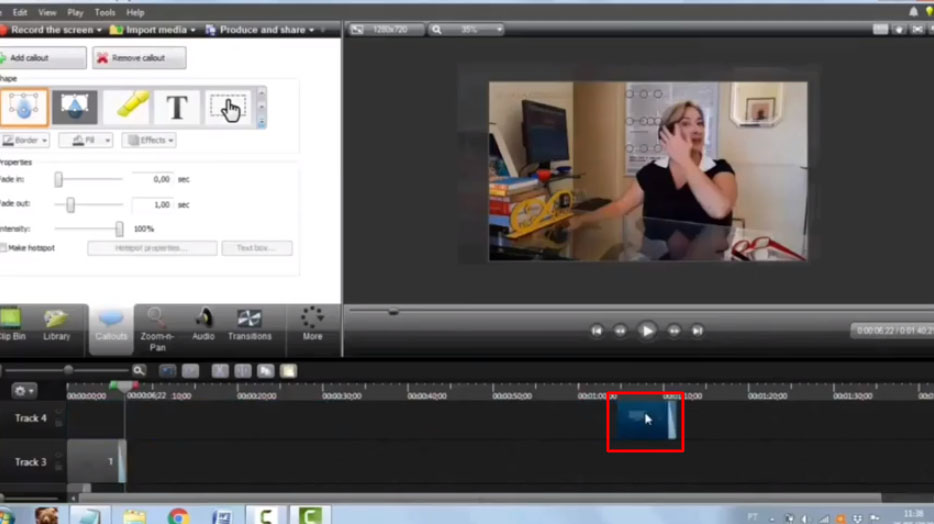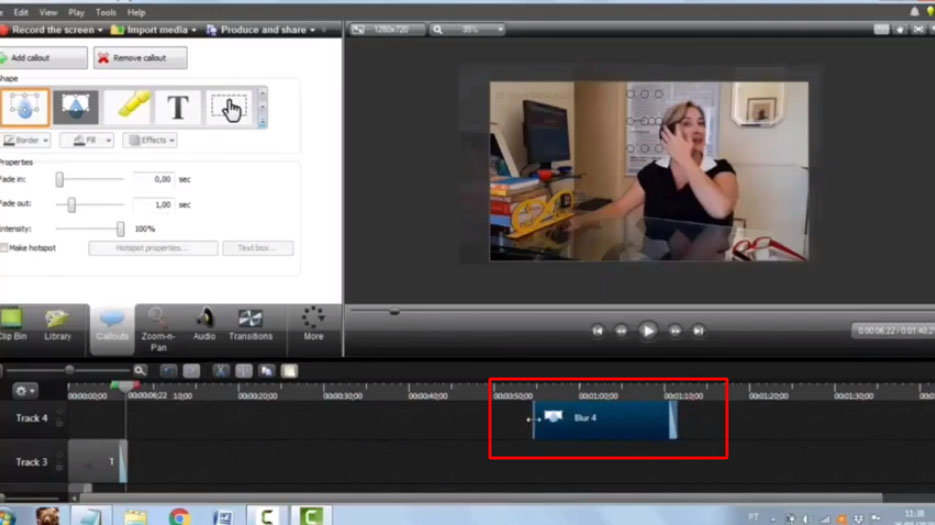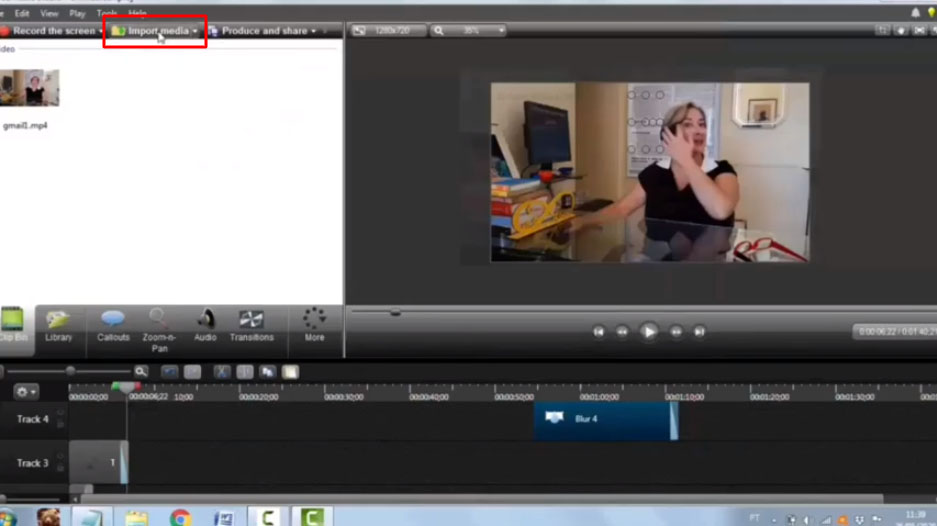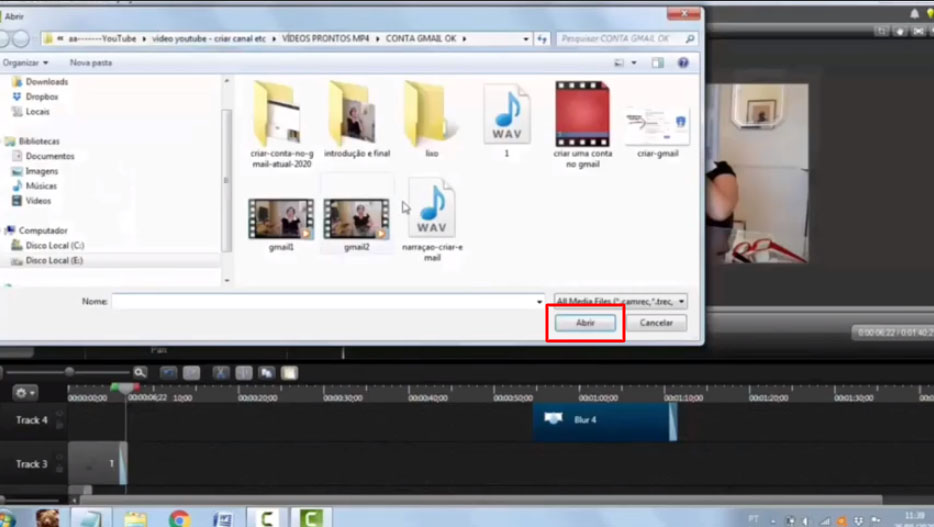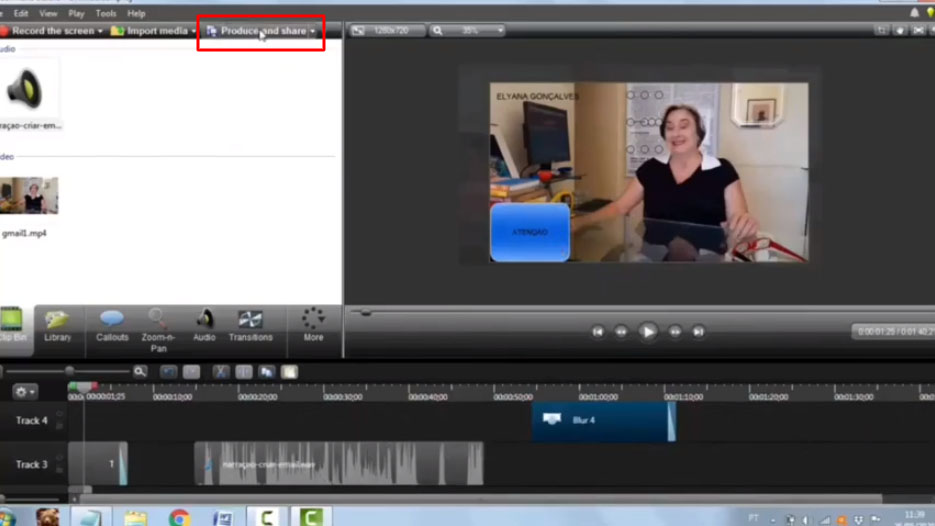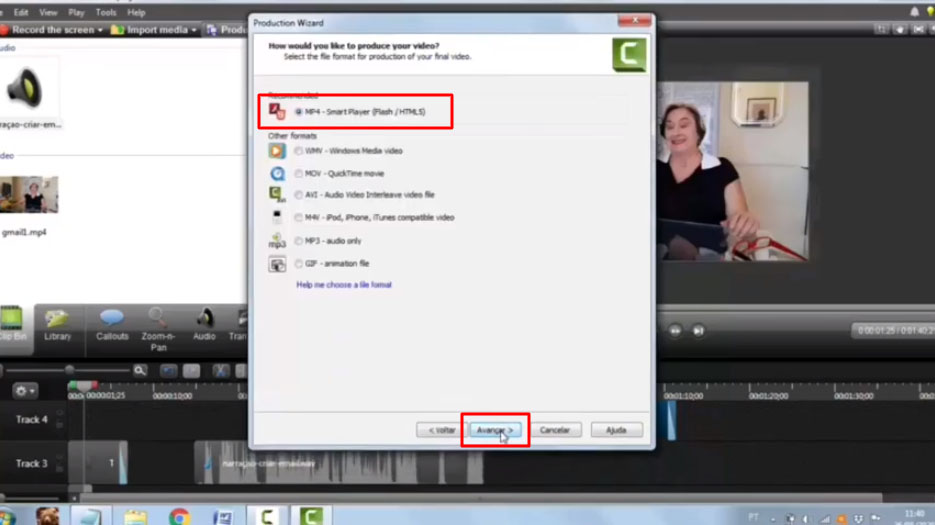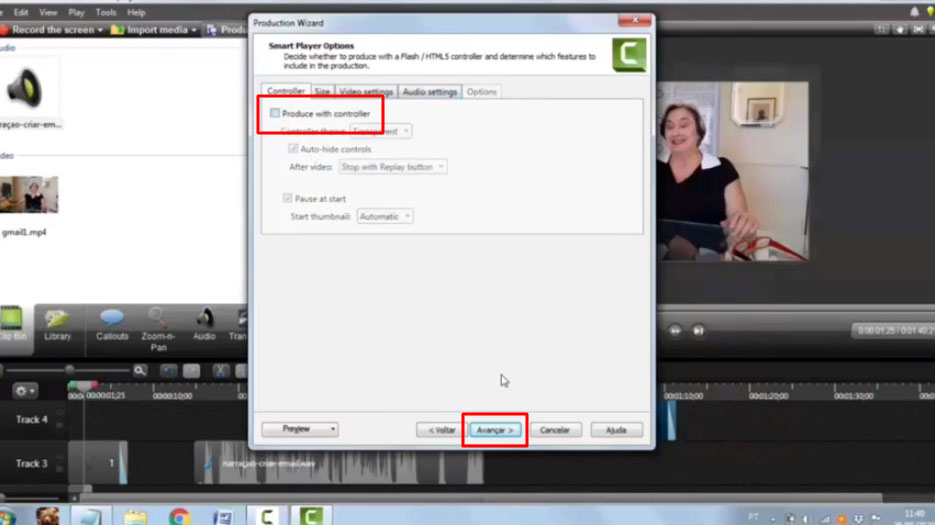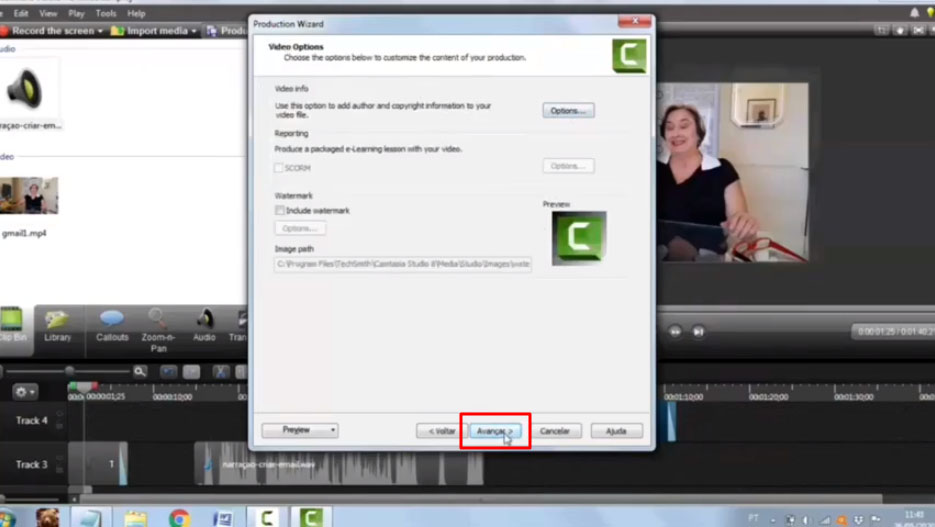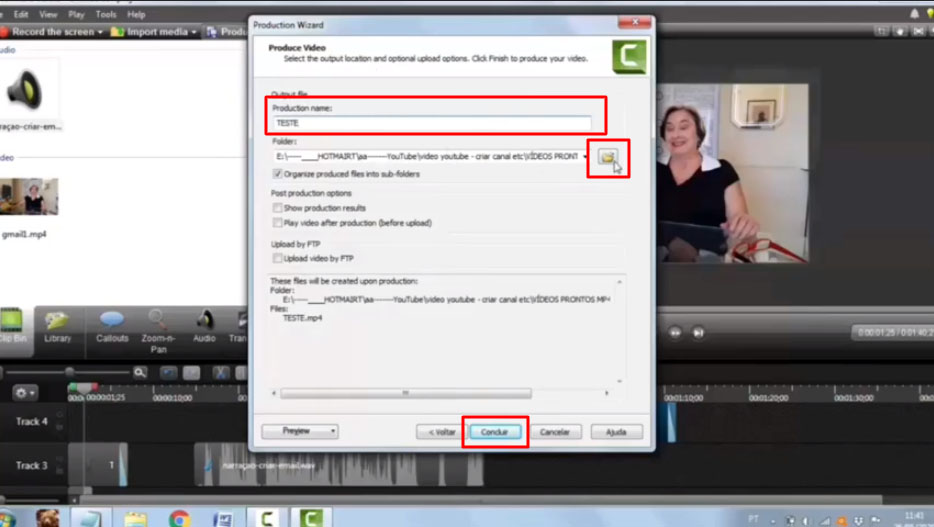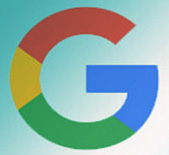Curso Express
(Aproveite que ainda hoje é Grátis)

Aprenda a trabalhar com Vendas Online, Marketing Digital e Marketing de Afiliados ou ter uma Renda Extra e criar seu Negócio Online Lucrativo.
São vídeo aulas e e-books que vão ajudar a alavancar seu negócio.
BAIXE SEU CURSO GRÁTIS! Seus dados 100% seguros. Pode confiar.
Este é um aulão completíssimo, você não pode pular porque cada minuto tem uma ferramenta nova que vou explicar, e muitas coisas importantes. No final desse artigo você terá aprendido a fazer edição video profissional no seu computador, de uma forma fácil e rápida.
Então, se você não viu os vídeos da série, sobre Youtube e como fazer o seu canal bombar, clique aqui. Se inscreve para ver a série de vídeos e não perder nada.
Primeiramente, quero explicar com detalhes, este programa que vem do Camtesia Studio 8, o Record The Screen. Esse é esse pequeno programinha que captura sua tela.
No caso de você deixar ativada a câmera, no vídeo vai aparecer do lado direito a sua imagem.
Inclusive, você pode ativar, ou não, o áudio. Entretanto, de preferência deixe-a ativada. Também vai poder alterar o volume do áudio.
Para começar, você clica em REC e vai sendo gravada a sua webcam, para você ir gravando a sua aula. Certamente, você também pode desativar, se não quiser que aparece a sua imagem
Dito isso, agora irei abordar alguns tópicos importantes.
Vinhetas e Animações
As vinhetas e animações são algo imprescindível se você quer fazer edição video profissional. Por isso, é bem importante você aprender.
Primeiro, eu vou mostrar como inserir vinhetas e animações de uma forma geral. Essas vinheiras vão estar com Green Screen, que é o fundo verde, assim como aparece na imagem.
Sem dúvida você pode conseguir essas animações em sites. No Youtube tem muitos canais que tem muitas animações de “inscreva-se” ou de “seguir no Instagram”.
Parte da animação que eu escolhi eu peguei pronta e parte fui eu que fiz. Já que eu tenho formação de designer, eu aprendi a fazer essas coisas profissionalmente.
Agora nós vamos a aprender a tirar a parte verde. Os sites sempre vão fornecer para você com fundo verde, para você poder deixar o fundo transparente e aparecer no seu vídeo.
Como tirar a parte verde do Green Screen
1) Primeiramente, você clica na sua animação e arrasta no Timeline, na camada que você quiser.
2) Agora, vamos posicionar o cursor. Esse é o cursor de tempo. Você dá um play e enquanto o tempo vai passando e você vai vendo o vídeo.
3) Conforme você vai clicando e arrastando você pode mexer seus objetos nas camadas e entre as camadas.
4) Certamente, nós vamos querer a animação no cantinho esquerdo, não no meio, senão vai ficar no meio da aula. É só clicar e arrastar para o canto que você mais preferir.
5) A fim de tirar o Green Screen, você vai selecionar a vinheta ou animação.
6) Clique em More. Em seguida, clique em Visual Proprieties.
7) Vamos fazer o que está em verde ficar com fundo transparente. Para isso, clique em Remove Color.
8) Em seguida, clique em Color.
9) Clique em Select Color.
10) Imediatamente, clique na parte verde para selecioná-la e excluir.
11) No meu caso, ficou com um pouco de contorno verde, mas vamos resolver isso. Vamos, novamente, em Visual Proprieties. Na opção Tolerance, vamos aumentar um pouco. Tem que ter cuidado para não aumentar demais porque senão a imagem some. Faça o mesmo com Softness.
E está pronto! Isso pode fazer com qualquer coisa, você pode gravar a sua imagem e no fundo você pode ter no fundo a Torre Eiffel, por exemplo, desde que você grave com fundo verde.
Narração
Vamos supor que não ficou bem explicado e você precisa fazer uma adição no vídeo que você fez. Para isso, você pode colocar uma imagem estática e colocar uma narração.
1) Para isso, clique em More, e em Voice Narration.
2) Ao clicar em Start Recording vai começar a gravar a sua narração.
3) Na hora que você clicar em Star Recording, o cursor vai começar a andar, vai gravar e os áudios que já estão no vídeo podem se sobrepor. Cuidado para que isso não ocorra.
4) Depois de fazer a gravação, você clica em Stop e ele vai pedir para salvar em algum lugar.
5) Escolha a pasta certa, escolha um nome e salve.
Curso Express(Aproveite que ainda hoje é Grátis)
Aprenda a trabalhar com Vendas Online, Marketing Digital e Marketing de Afiliados ou ter uma Renda Extra e criar seu Negócio Online Lucrativo. São vídeo aulas e e-books que vão ajudar a alavancar seu negócio. BAIXE SEU CURSO GRÁTIS! Seus dados 100% seguros. Pode confiar. |
6) Agora, vamos em Clip, onde vai aparecer a gravação. Aqui também temos vários outros arquivos, como imagens, áudios, vídeos.
7) Posteriormente, você vai clicar e arrastar, trazendo para a Timeline e juntando no vídeo.
8) No meu exemplo, quero que fique junto com a imagem. Porém, observe que a narração fica mais longa que o vídeo, vamos arrumar.
9) Antes de mais nada, vamos dar um zoom para ver mais de perto.
10) Agora, a gente tem que trazer a imagem até o final do áudio. Para isso, passa o mouse e aparecerá uma setinha. Então, clique e arraste. Assim, a imagem vai ficar na narração toda.
11) Agora, arrume o restante do vídeo, clicando e arrastando para deixar do jeito que você precisa.
Transição
Agora faremos um efeito de transição, para juntar duas cenas mais suavemente, em vez de um corte seco. Isso é fundamental para fazer uma edição de video profissional.
1) Clique em Transitions para ver as transições possíveis.
2) Para colocar a transição, você escolhe a melhor opção para seu caso e clique e arraste para uma cena.
E pronto!
Balão
Agora vamos colocar um balão, para colocar um adendo.
1) Você vai clicar em Callouts.
2) Depois, clique no balão que você quiser colocar.
3) Aqui você pode mudar a cor, a borda e o efeito. Em baixo você digita o texto que você quer. Além disso, pode muda o tamanho e a cor da letra, entre outras opções de formatação.
4) Observe que o balão ficou em um pedaço do vídeo. Se você quiser que fique mais tempo, ou menos, você pode fazer isso do mesmo jeito que com o audio que expliquei anteriormente. Novamente, clique e arraste deixando-o no tempo do vídeo que for necessário.
5) Você também pode clicar e arrastar para ficar num cantinho da tela, para não ficar em cima de você.
6) Clicando na dupla seta, você abre um monte de opções que você pode colocar para chamar a atenção em parte do vídeo.
7) Uma das opções mais importantes é o texto. Se você clicar nele, pode editar, selecionando e alterando o tamanho do texto.
8) Outra opção importante é o embasado. Você pode usar quando tem algo no vídeo que não quer que seja lido.
No meu caso, vou usar o banner como exemplo. Coloquei o box do embasado em cima do banner para que ele não seja lido.
Lembrando que sempre que você clica, você está colocando só numa parte do tempo, e você vai precisar clicar e arrastar para ajustar no tempo e duração certos.
9) Para colocar mídia a mesma coisa. Você vai em Import media.
10) Clique duplo, ou clique em Abrir, no arquivo para abri-lo.
Você clica e arrasta a narração e coloca no tempo certinho do vídeo que você quer que esteja.
Salvar vídeo
Por último, quando seu vídeo está pronto e você já fez todas as edições que você queria, você precisará salvá-lo. Já que você já aprendeu a fazer uma edição de video profissional, agora falta salvar.
1) Você clica em Produce and Share. Aqui você vai produzir seu vídeo para ele fica num vídeo só, todo junto. Todas as camadas vão ser juntadas numa camada só e os cortes vão ser unidos.
2) Nessa janela temos aqui muita coisa, muitos tamanhos diferentes, resoluções diferentes…
O que costumamos selecionar é Share To Youtube, que vai direto para o Youtube.
Eventualmente, como eu já tenho um vídeo com o tamanho certo, de 1280×720, que é o tamanho para o Youtube, eu costumo colocar a opção Custom. Ele vai obedecer ao tamanho do vídeo.
Após selecionar uma opção, clique em avançar.
3) Em seguida selecione mp4, que é a mídia que costumo fazer para vídeos no youtube, e clique em avançar.
4) Na próxima opção não vamos ter controles de nenhum tipo, então a gente vai tirar essa opção. Clique em avançar.
5) Na próxima também não vamos mexer em nada. Clique em avançar
6) Enfim, de um nome para o seu vídeo e escolha a pasta de destino. Clique em concluir.
Seu vídeo está pronto. Parabéns! Agora você sabe como fazer edição de video profissional para Youtube no seu computador!
Muito sucesso em seus vídeos!
Lembre-se de ver a série toda de como Fazer seu Canal ter Sucesso com muito Mais Visualizações e Inscritos.

é Graduada em Publicidade e Propaganda (FAAP), MBA em Marketing (pós-graduação), Mestrado com linha de pesquisa em Marketing Digital e Módulo Internacional de Inovação na França. Professora universitária, participante de Seminários e Simpósios Internacionais com Artigos Científicos e como Palestrante. Ministra cursos e treinamentos.